Bookmarks allow you to get around Ensembl quicker! Just save the views for your favourite locations and features, and go back to them from any computer by logging into your account.
Bookmark lists can be accessed on any page by clicking on the "Show account" link in the lefthand menu - a box will drop down from the blue bar.
Every page on the Ensembl website can be bookmarked (apart from the account management pages). Just click on the "Save bookmark" link in the lefthand menu - you will be taken to a form where you can edit the default page name and optionally add a description.
You can also save external webpages in your Ensembl account. To do this, go to your account home page and click on the "Bookmarks" tab. Then click on the "Add a new bookmark" link and fill in the form with the name and URL of any web page.
Once you have some bookmarks saved, you can edit or delete them via the list on your account home page.
Many of the Ensembl "View" pages, such as ContigView and GeneView, can already be configured to show or hide panels, display extra tracks, and so on. Now with Ensembl accounts you can save these settings to a View Configuration, so that you can set up a page exactly how you want it and then access it from any computer.
Configuration lists can be accessed on any page by clicking on the "Show account" link in the lefthand menu - a box will drop down from the blue bar.
To save a view configuration, just set up the page as normal then click on the "Save configuration" link in the lefthand menu. You will then be given the option to save a name and description for this setup.
You can also create a new saved configuration based on one you already have. Load the view configuration, make the the changes to the page, then click on "Save As" in the lefthand menu.
Because view configurations are complex, you can't just edit them in a web form in the way you would a bookmark. Instead you need to load a configuration, change the settings, and then select "Save current configuration" from the lefthand menu.
Once you have some view configurations saved, you can delete them via the list on your account home page.
Notes allow you to add basic annotation to a feature.
The Notes panel can be found on Geneview, under the Gene Report panel; just click on the link to go to a form where you can add a new note. You can include HTML in your annotation, such as links; at the moment, this is the only way to include images in your annotation (via a URL on another server, e.g. <img src="http://mydomain.com/images/image.jpg" />).
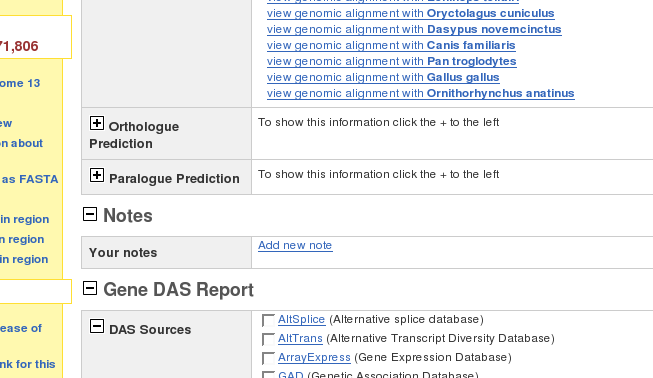
This option is currently available on GeneView only; we hope to add it to a few other views (where appropriate) in due course.
Once you have some bookmarks saved, you can edit or delete them via the list on your account home page.
News filters only affect the news headlines show on the home page. Just select your favourite topic(s) and/or species to see a customised list of headlines whenever you log in.
To set up a filter, go to your account home page and click on the "News filter" tab, then click on the "Add a news filter" link. Once set up, filters can be edited and deleted using the links to the right of the filter description.
© 2024 Inserm. Hosted by genouest.org. This product includes software developed by Ensembl.